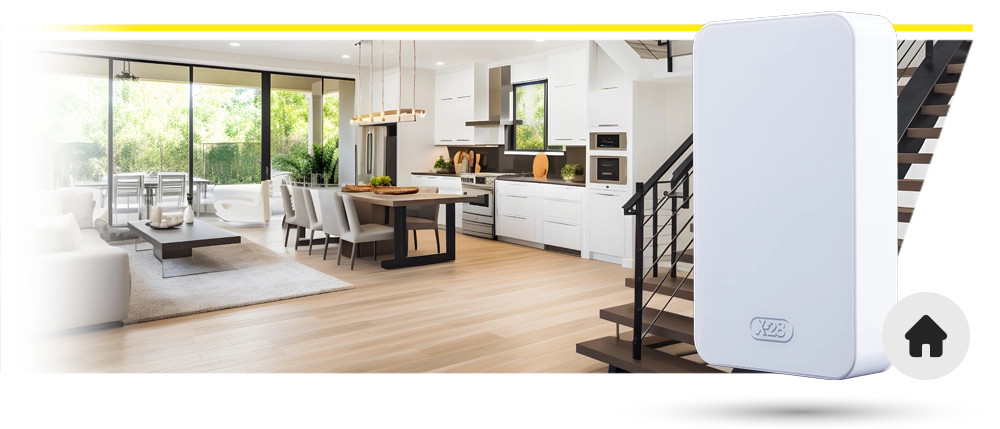Descripción general
Comunicador 2G/4G vinculable con la app Mi Alarma X-28. Controlador, notificador y automatizador compatible con toda la línea MPXH.
- •Compatible con la app Mi Alarma X-28, desde la cual podés comandar tu alarma y recibir notificaciones de eventos
- •Comunicación con la nube mediante red GPRS/LTE
- •Compatible con toda la línea MPXH
- •Leds indicadores de estado
Principio de Funcionamiento
Principio de Funcionamiento
El comunicador COM30-MPXH es un dispositivo que permite al usuario supervisar, analizar y comandar todo lo que ocurre en el sistema de alarma, mediante la aplicación móvil Mi Alarma X-28.
El equipo se conecta al sistema de alarma de forma cableada, y se vincula con la nube a través de una red móvil de 2G o 4G.
La aplicación móvil Mi Alarma X-28 permite al usuario realizar una gran cantidad de acciones, tales como: activar o desactivar una partición, incluir o excluir zonas, encender o apagar nodos, crear rutinas de automatización, asignar nombres a las particiones, zonas, nodos y usuarios del sistema, entre otras.
Adicionalmente, el COM30-MPXH se encuentra supervisando permanentemente los diferentes estados y eventos que ocurren en el sistema. Ante cualquiera de los siguientes eventos, el usuario recibirá una notificación a través de Mi Alarma X-28.
- •Activación y desactivación de cada partición
- •Disparos por robo, incendio o pánico
- •Cortes de red eléctrica
- •Cambios en el nivel de la batería de la alarma
- •Eventos custom
Claves y seguridad
Claves y seguridad
Para comandar el COM30-MPXH mediante la app, el equipo puede ser operado con dos claves distintas: la clave Master y la Habitual. Cada una de estas claves otorga diferentes niveles de autorización y son fundamentales para gestionar tanto el acceso como los comandos dentro de la aplicación Mi Alarma X-28.
La clave Master es la principal, y permite acceder a todas las funcionalidades y configuraciones del COM30-MPXH.
Por otro lado, la clave Habitual ofrece acceso a un conjunto limitado de comandos, lo que añade una capa extra de seguridad al sistema.
La existencia de estas dos claves garantiza que los usuarios solo puedan acceder a las funciones para las cuales están autorizados. Esta medida de seguridad previene cualquier intento de acciones no autorizadas y mantiene la integridad y protección del sistema en general.
Para configurar las claves, dirigite a la sección: Configuración inicial y claves, dentro de la pestaña App Mi Alarma X-28.
App Mi Alarma X-28
Descarga
Descarga
Podés encontrar la aplicación en Play Store y App Store para dispositivos con Android o iOS, respectivamente. Para descargarla, simplemente buscala por el nombre “Mi Alarma X-28” y presioná la opción de descargar.
Crear una cuenta
Crear una cuenta
Al ingresar por primera vez en la aplicación deberás crear una cuenta, para ello:
- 1En la pantalla de inicio, presioná en Crear Cuenta
- 2Seguí los pasos para completar tu nombre y apellido, correo electrónico y contraseña
- 3Al confirmar los datos, la aplicación enviará un e-mail de validación a la casilla de correo ingresada
- 4Ingresá al e-mail y activá tu cuenta para finalizar el registro
- 5Por último, desde la pantalla de inicio de la aplicación, ingresá tu email y la contraseña elegida para ingresar
Añadir el COM30-MPXH a la cuenta
Añadir el COM30-MPXH a la cuenta
Para añadir un COM30-MPXH a tu cuenta, podés hacerlo mediante la cámara, escaneando el código QR que se encuentra en la tarjeta que acompaña a tu producto, o bien ingresando manualmente el código de 8 dígitos que se encuentra debajo del QR.
- 1Desde la pantalla de inicio, ingresá en el menú de los tres puntitos.
- 2Pulsá Vincular nuevo comunicador.
- 3Ingresá la opción Escanear QR o bien Ingresar el código manualmente.
- 4Registrá tu producto mediante el método elegido.
Configuración inicial y claves
Configuración inicial y claves
Configuración inicial
Una vez que el equipo se encuentre vinculado con la aplicación Mi Alarma X-28, la aplicación te guiará a través de un asistente para configurar los siguientes parámetros.
- •El nombre que desees asignar al comunicador
- •Las claves Master y Habitual (ver la siguiente sección: Claves)
- •La fecha y hora
- •El número telefónico al que envía un SMS ante un evento de asalto
- •El código de activación y desactivación de la alarma
- •Las notificaciones que desees recibir desde la aplicación
Claves
Una vez configuradas las claves, si otro usuario desea asociar a su cuenta el mismo COM30-MPXH, deberá hacerlo mediante el uso de alguna de las dos claves. Usar una u otra, impactará en las acciones que este usuario pueda realizar mediante la aplicación Mi Alarma X-28.
Si un usuario utiliza la clave Master, tendrá acceso a todas las funcionalidades del dispositivo, mientras que si utiliza la clave Habitual, algunas funcionalidades no estarán disponibles.
En resumen, se establecen dos niveles de privilegio para evitar que ciertos usuarios realicen acciones para las que no están autorizados.
A continuación, se describen las diferentes funciones y permisos asociados a cada una de las claves.
| Funcionalidad de la app | Clave Master | Clave Habitual |
|---|---|---|
| Cambiar configuración del COM30-MPXH (nombre, ícono, claves, sincronización horaria, teléfono de asalto) | ||
| Compartir QR | ||
| Activar/desactivar la alarma | ||
| Cambiar modo de la alarma (modo Estoy, modo Me Voy) | ||
| Disparar eventos de pánico/incendio/emergencia médica | ||
| Usar el teclado virtual | ||
| Solicitar los últimos eventos de la alarma | ||
| Pedir el replay de disparos | ||
| Borrar memorias | ||
| Agregar/modificar/eliminar particiones | ||
| Agregar/modificar/eliminar zonas | ||
| Agregar/modificar/eliminar usuarios | ||
| Agregar/modificar/eliminar nodos (y automatizaciones) | ||
| Incluir/excluir zonas | ||
| Encender/Apagar nodos | ||
| Enviar mensajes al TLCD | ||
| Agregar/modificar/eliminar eventos custom | ||
| Cambiar la configuración de cada partición (clave, notificaciones) | ||
| Cambiar la configuración de cada partición (tiempo de retardo) |
Controles básicos de la alarma
Controles básicos de la alarma
La pestaña Alarma, ofrece distintas opciones para controlar el sistema.
A continuación se detallan los diferentes comandos y funcionalidades.
Activar
Para activar la alarma:
- 1Presioná el botón central Desactivada
- 2Existen tres opciones de activación: Activar (manteniendo el modo), Activar en Modo Me voy, Activar en Modo estoy.
- 3Elegí la opción deseada y confirma la operación para finalizar la activación
Desactivar
Para desactivar la alarma:
- 1Pulsá el botón central Activada
- 2Elegí la opción Desactivar y confirmá para completar la desactivación
Cambiar modo
Para cambiar entre el modo Me voy y el modo Estoy
- 1Presioná el botón Modo
- 2Elegí el modo deseado y confirmá para completar la operación
Teclado
La opción Teclado abre un panel que permite comandar la alarma del mismo modo que desde cualquier teclado MPXH.
De este manera, cada tecla que pulses será enviada al sistema en forma de comando.
Eventos
En Eventos podés consultar el historial de eventos, disparos y la memoria del sistema de alarma.
Disparar
Para disparar la alarma por pánico, incendio o emergencia médica:
- 1Presioná sobre la opción de disparo deseada
- 2Confirmá la operación para producir el disparo
Cámaras
La opción Cámaras, redirige a la app SuperLive Plus. En caso de que tengas un sistema con cámaras, podrás consultar todas ellas en vivo, desde la aplicación mencionada.
Enviar mensajes al display
La app permite enviar mensajes de hasta 32 caracteres al display de los distintos teclados TLCD-MPXH del sistema de alarma.
- 1Desde la pestaña Más, ingresá en la opción Enviar mensaje al display
- 2Escribí el texto que querés que se muestre en el display y pulsá Enviar para completar la operación
Configuración del sistema de alarma mediante la app
Configuración del sistema de alarma mediante la app
Configuración de zonas
En la pestaña Zonas es posible configurar las distintas zonas de tu sistema de alarma.
Para agregar una zona nueva:
- 1Pulsá en el ícono +.
- 2Elegí el número de zona e ingresá el nombre de la misma.
- 3Presioná la opción Añadir para confirmar.
Si querés editar, eliminar o cambiar la inclusión de una zona:
- 1Pulsá sobre los tres puntos de la zona a modificar
- 2Elegí la opción deseada, y confirmá la operación
Es posible excluir o incluir una zona, presionando directamente sobre la zona.
Configuración y manejo de nodos
En la pestaña Nodos es posible configurar los distintos nodos de tu sistema de alarma.
Para agregar un nodo:
- 1Presioná en el ícono +.
- 2Configurá el número y nombre del nodo.
- 3Pulsá la opción Añadir para confirmar.
Para encender, editar o eliminar un nodo:
- 1Presioná sobre los tres puntos del nodo en cuestión
- 2Elegí la opción deseada y confirmá
Es posible encender o apagar un nodo, pulsando directamente sobre el nodo deseado.
Automatizaciones
Desde la pantalla de Nodos, además de configurar y comandar los mismos, es posible crear distintas automatizaciones. A continuación se describen los 4 tipos de automatización y como configurarlas.
Agrupar nodos
- •Permite agrupar 2 o más nodos, con el objetivo de encender o apagar todos los nodos del grupo al mismo tiempo.
- •Podés crear tantos grupos de nodos como desees. Simplemente seleccioná los nodos a incluir en el grupo, ingresá un nombre para el mismo y confirmá la operación
Programar horario
- •Permite configurar el horario de encendido y apagado de 1 o más nodos (hasta 5 de una misma partición)
- •Ingresá un nombre para la programación horaria, seteá el horario de encendido y apagado, y seleccioná los nodos a incluir. Luego confirmá la operación
- •Es posible configurar hasta 16 programaciones horarias
Configurar foto-timer
- •Mediante esta automatización podés configurar 1 o más nodos (hasta 5 de una misma partición) que se encenderán al anochecer y permanecerán así según la cantidad de horas seteadas
- •Asigná un nombre para la configuración, seleccioná la cantidad de horas deseadas y elegí los nodos a incluir en la automatización. Confirmá la operación para terminar
- •Podés configurar hasta 16 foto-timers
Simular presencia
- •Mediante esta automatización podés configurar 1 o más nodos (hasta 5 de una misma partición) para que se comporten de la siguiente manera: Si es de noche y la partición está activada en modo Me voy, los nodos van a encender y apagar de forma inteligente, simulando la presencia de personas en la propiedad
- •Se pueden configurar hasta 16 simuladores. Ingresá un nombre para la automatización, seleccioná los nodos deseados y confirmá la operación
Configuración de usuarios
Desde la pestaña Más, accediendo a la opción Usuarios de la partición, es posible asignarle un nombre a cada usuario de la alarma.
Para agregar un nuevo usuario:
- 1Pulsá en el signo + en la parte superior derecha de la pantalla
- 2Seleccioná el número de usuario y el nombre del mismo
- 3Pulsá en Añadir usuario para finalizar
Para editar o eliminar un usuario:
- 1Pulsá en los tres puntos del usuario que deseás modificar o eliminar
- 2Elegí la opción deseada y confirmá la operación para finalizar
Particiones
Particiones
Agregar una partición
Para agregar una nueva partición:
- 1Ingresá en la pestaña Más y pulsá la opción Tus particiones.
- 2Pulsá sobre el símbolo + en la parte superior derecha de la pantalla.
- 3Ingresá el número de partición y el nombre de la misma, luego presioná Añadir
- 4Ingresá el código de activación y desactivación de la partición
- 5Seleccioná si querés o no recibir notificaciones de la partición creada
- 6Pulsá Guardar para finalizar
Editar o eliminar una partición
Para editar o eliminar una partición:
- 1Ingresá en la pestaña Más y pulsá la opción Tus particiones.
- 2Pulsá la opción de los tres puntos de la partición que querés modificar.
- 3Elegí la opción deseada y confirmá para finalizar la operación.
Cambiar entre particiones existentes
Utilizá las flechas ubicadas en ambos lados de la sección de partición para navegar entre las distintas particiones de tu sistema de alarma.
Eventos Custom
Eventos Custom
Configurar un evento custom
Para configurar un evento custom:
- 1Ingresá en la pestaña Más y pulsá la opción Eventos custom.
- 2Pulsá sobre el símbolo + en la parte superior derecha de la pantalla.
- 3Seleccioná el número de evento.
- 4Ingresá los mensajes que se deben generar al ocurrir y al restaurarse el evento.
- 5Pulsá Crear para finalizar.
Editar o eliminar un evento custom
Para editar o eliminar un evento custom:
- 1Ingresá en la pestaña Más y pulsá la opción Eventos custom.
- 2Pulsá sobre los tres puntos del evento que deseás editar.
- 3Elegí la opción deseada y confirmá para finalizar la operación.
Compartir acceso al comunicador
Compartir acceso al comunicador
Es posible compartir el ID o el QR del comunicador para que sea agregado a una nueva cuenta o bien, para conceder acceso temporal ante la necesidad de asistencia técnica.
Compartir acceso
Para compartir tu comunicador y que sea agregado a otra cuenta:
- 1Ingresá a la pestaña Más y pulsá la opción Compartir Acceso.
- 2Pulsá Compartir y seleccioná el contacto para confirmar.
Acceso temporal
Para conceder acceso al comunicador por un tiempo limitado, por ejemplo, ante la necesidad de asistencia técnica:
- 1Ingresá a la pestaña Más y pulsá la opción Compartir Acceso.
- 2Pulsá la opción Acceso temporal.
- 3Ingresá a Generar clave y elegí la duración de la clave de acceso.
- 4Pulsá Aceptar para confirmar y compartí el acceso mediante la opción Compartir.