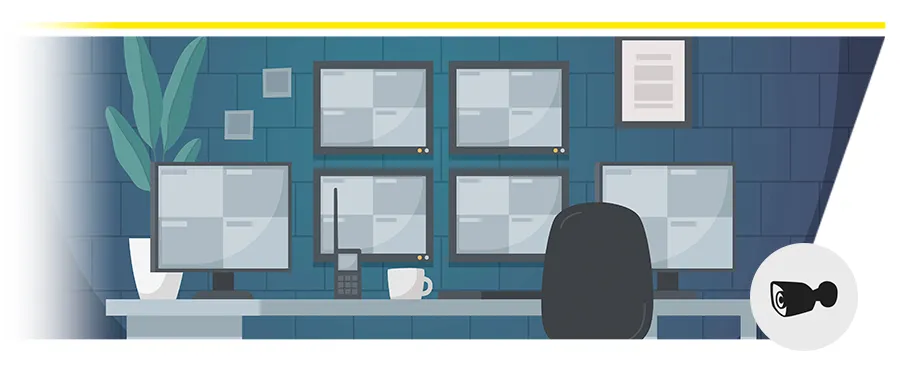Administración de cámaras
Introducción
Introducción
Las distintas versiones de XVR te permiten administrar y configurar las cámaras que se encuentran conectadas o enlazadas por red, para lograr un óptimo funcionamiento del sistema.
En esta guía se explica cómo acceder a la configuración para añadir cámaras IP, los distintos parámetros que existen, y además cómo configurar la señal de acceso de las cámaras analógicas que se encuentren conectadas para obtener la mejor definición.
Gestión de cámaras
Gestión de cámaras
Para acceder a la administración de cámaras del XVR, seguí los pasos detallados a continuación:
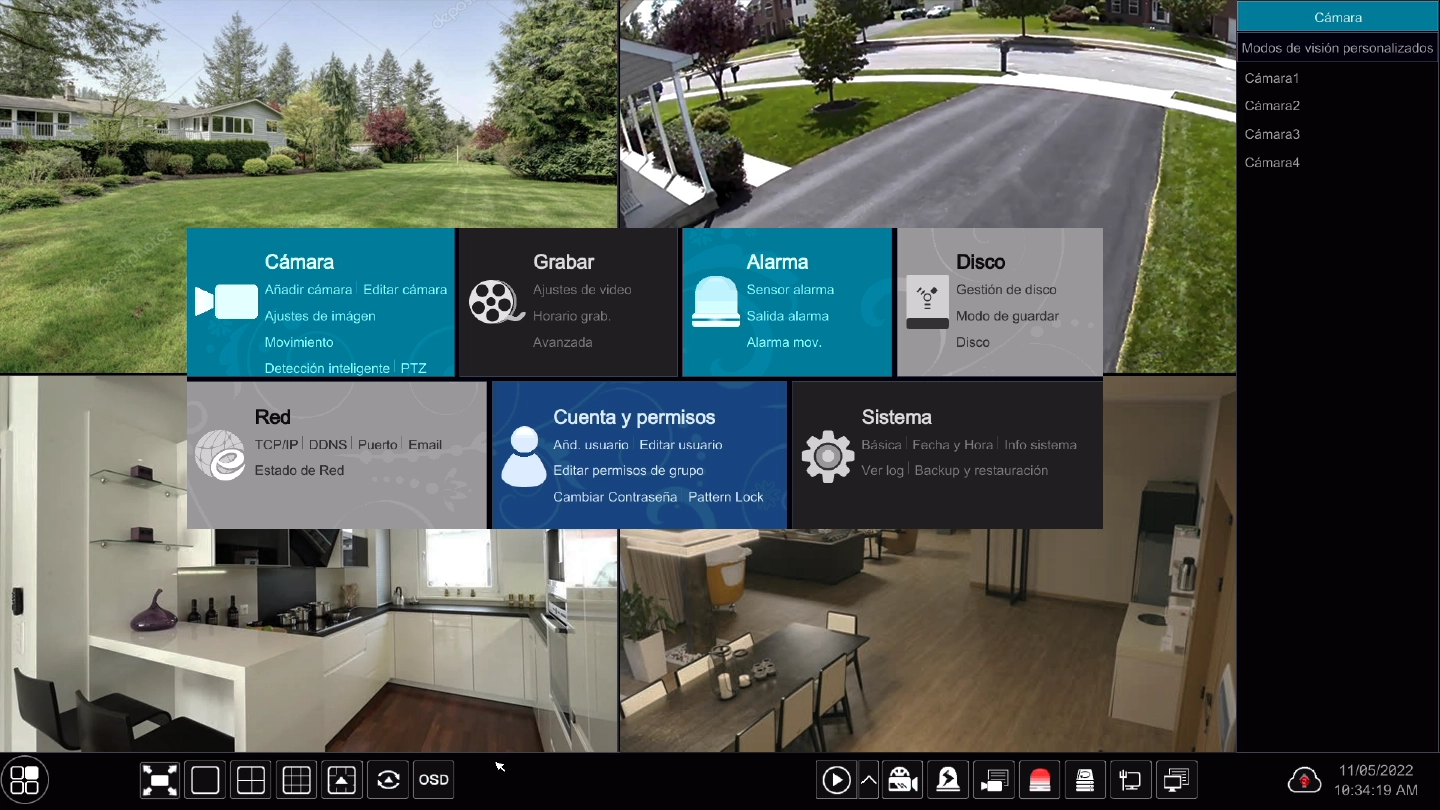
- 1Pulsá el botón Inicio del menú.
- 2Seleccioná la opción Ajustes.
- 3Hacé clic en Cámara.
En tu XVR podés agregar cámaras IP que se encuentran en la misma red que el equipo. Por otro lado, los NVR además tienen la capacidad de conectarse con otros XVR para obtener la señal de video de sus cámaras.
Todos los grabadores poseen una cantidad máxima de cámaras IP admisibles.
Para añadir las cámaras al XVR, existen los siguientes métodos:
Añadir rápido
Desde esta opción, accederás automáticamente a las cámaras que se hayan conectado a la misma red.
- 1Para agregar una o más cámaras, seleccioná cada una de ellas y presioná el botón Añadir.
- 2Al añadir una cámara, el grabador la detectará y le asignará un usuario y contraseña por defecto. Estas credenciales pueden ser modificadas desde la opción Contraseña por defecto.
- 3 Las cámaras poseen una dirección IP asignada previamente por el router. Haciendo clic en
 podés modificarlo y establecer el usuario y contraseña de acceso de cada una de las cámaras IP.
podés modificarlo y establecer el usuario y contraseña de acceso de cada una de las cámaras IP.
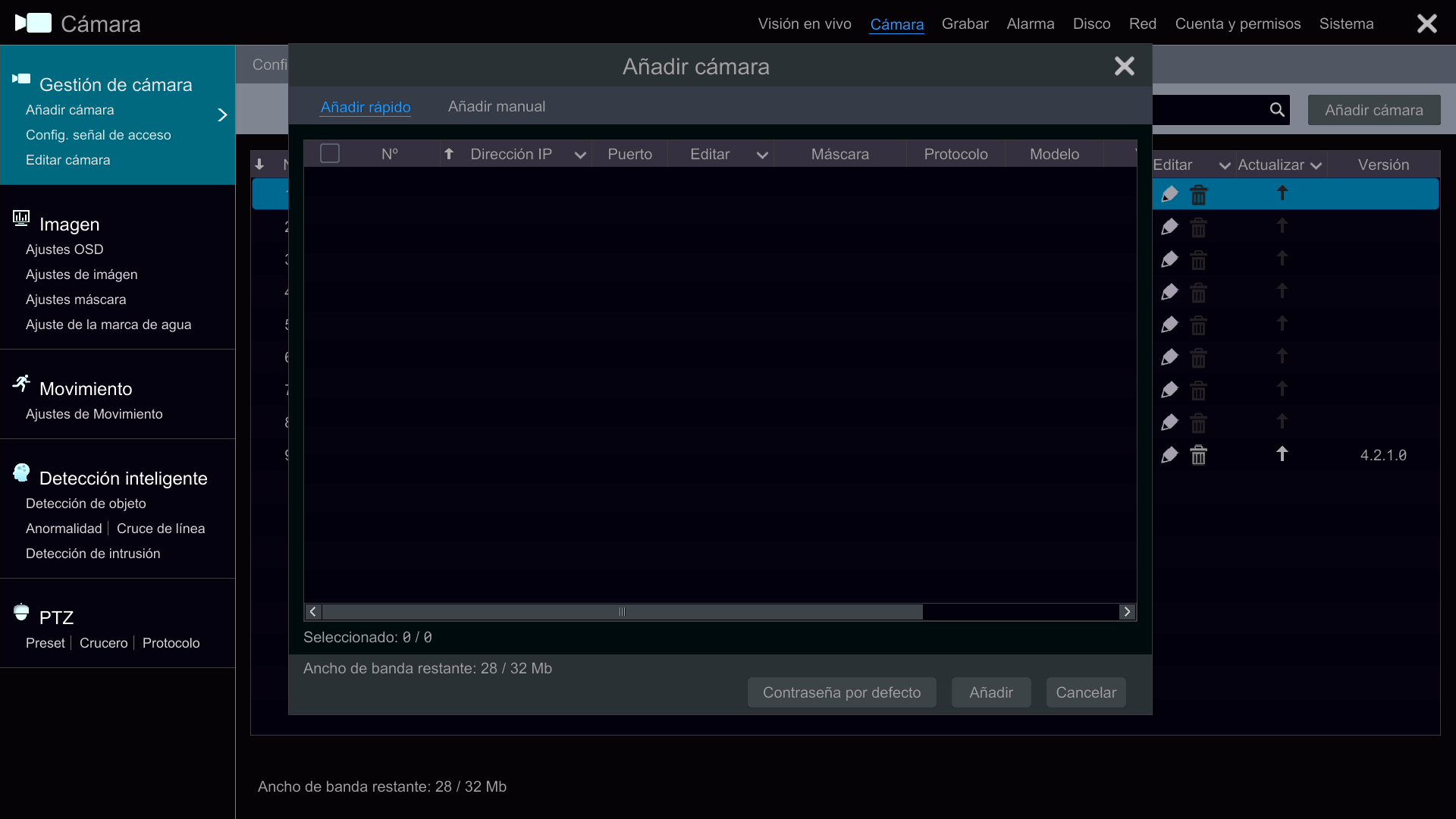
- •Dirección IP: Muestra la dirección IP asignada a la cámara.
- •Puerto: Muestra el puerto usado para la conexión de la cámara IP.
- •Edit: Permite editar la IP, usuario y contraseña de acceso a la cámara IP.
- •Máscara: Máscara de subred empleada para la conexión.
- •Protocolo: Protocolo utilizado para la comunicación entre el grabador y la cámara IP.
- •Modelo: Modelo de la cámara IP conectada.
Añadir manualmente
En esta opción podrás ingresar manualmente la dirección IP, puerto, usuario, contraseña y protocolo de la cámara IP que desees conectar.
- 1Ingresá todos los datos en los campos correspondientes. Tené en cuenta que la contraseña por defecto es 123456.
- 2Presioná el botón Prueba el XVR para realizar una prueba de conexión. Si los parámetros son correctos, verás en pantalla la leyenda Test realizado con éxito.
- 3Para finalizar, seleccioná la cámara y presioná el botón Añadir.
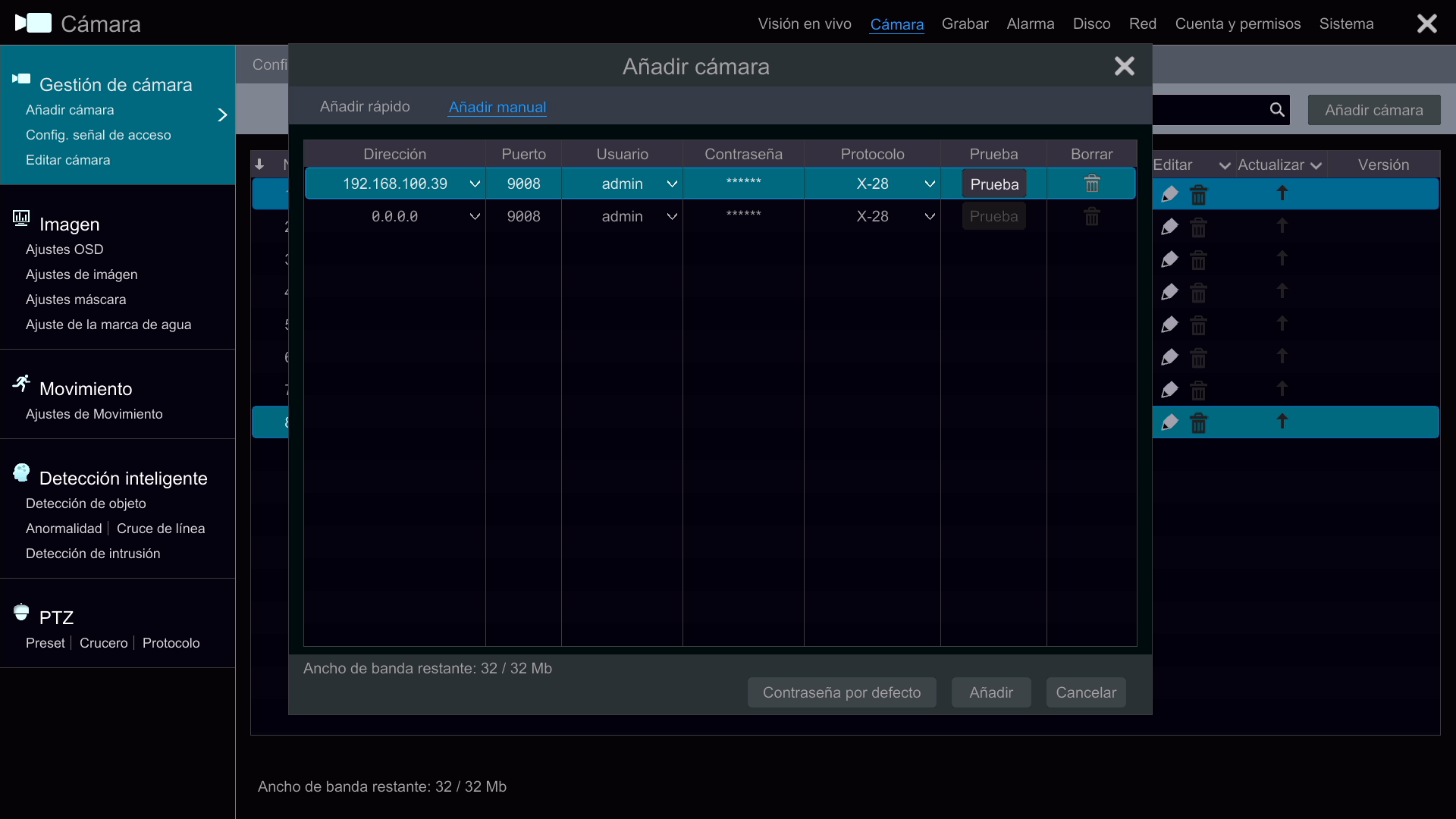
- •Dirección IP: Muestra la dirección IP asignada a la cámara.
- •Puerto: Muestra el puerto usado para la conexión de la cámara IP.
- •Usuario: Nombre de usuario que posee la cámara.
- •Contraseña: Contraseña que posee la cámara.
- •Protocolo: Protocolo utilizado para la comunicación entre el grabador y la cámara IP.
Si existen inconvenientes en la conexión, verificá que el XVR y las cámaras se encuentren conectadas a la misma red.
En esta sección se encuentran listadas las entradas de las cámaras analógicas. Cada una de ellas admite el acceso híbrido de cámaras de alta definición AHD/TVI y CVI/CVBS, y la selección de la resolución Lite.
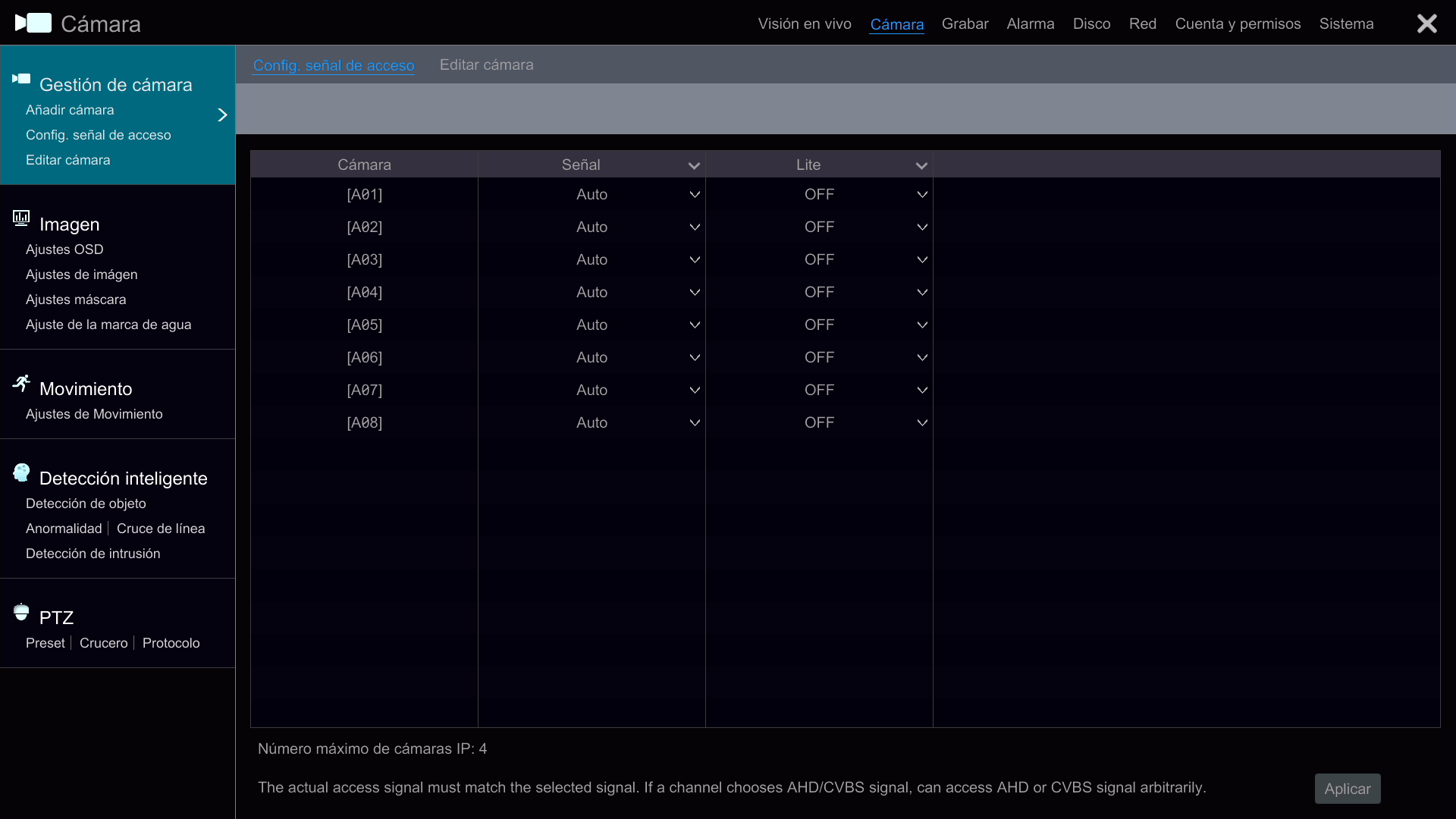
- •Cámara: Entrada para cámaras analógicas (Válido solamente para XVR).
- •Señal: Selección de señal de entrada AHD/TVI/CVI/CVBS y Auto. Se recomienda seleccionar Auto.
- •Lite: Selección de modo Lite. Reducirá la resolución solo al momento de grabación y aumentará hasta 30 fps la velocidad de grabación.
Seleccioná la señal Auto para evitar conflictos de normas de la señal de video. El sistema detectará automáticamente el tipo de señal de entrada.
Podrás modificar el nombre de cada una de las cámaras que se encuentren conectadas para una mejor identificación. En el listado encontrarás todas las entradas analógicas del XVR y las cámaras IP que se encuentren añadidas, mientras que en el NVR solo verás las cámaras IP que se encuentren conectadas.
- 1Para acceder al menú de edición, hacé clic en la opción Editar.
- 2Aparecerá en pantalla una ventana donde podrás cambiar el nombre de la cámara. Si seleccionaste una cámara IP, podrás ver los parámetros asociados a la misma, por ejemplo, la dirección IP que tiene asignada.
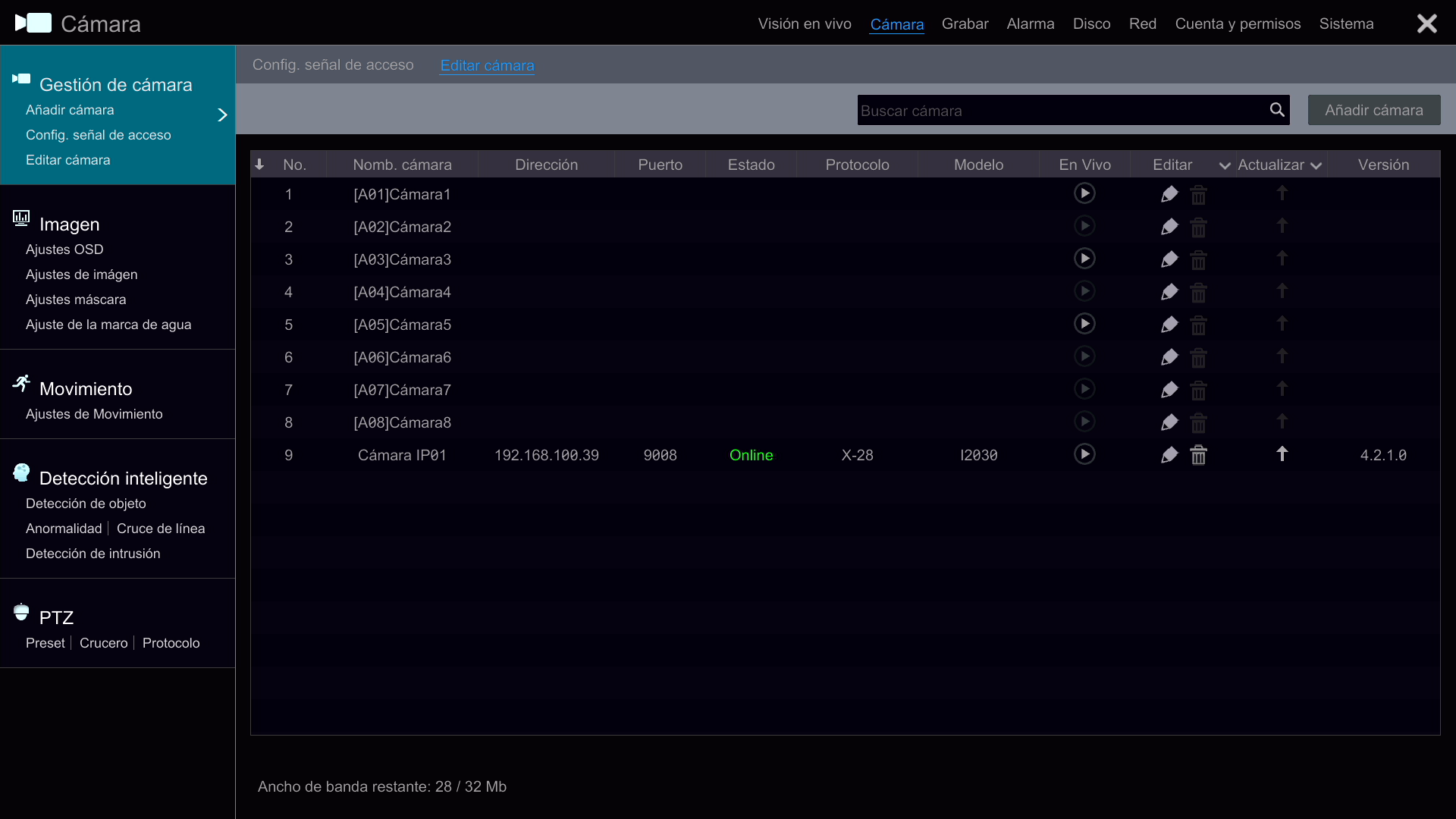
Edición de imagen
Edición de imagen
El grabador cuenta con una serie de ajustes, accesibles desde el menú, los cuales permiten ajustar diferentes parámetros visuales, con el fin de lograr una imagen personalizada y de la mejor calidad posible.
A continuación encontrarás una breve descripción de cada uno de los ajustes de las cámaras:
Ajustes OSD
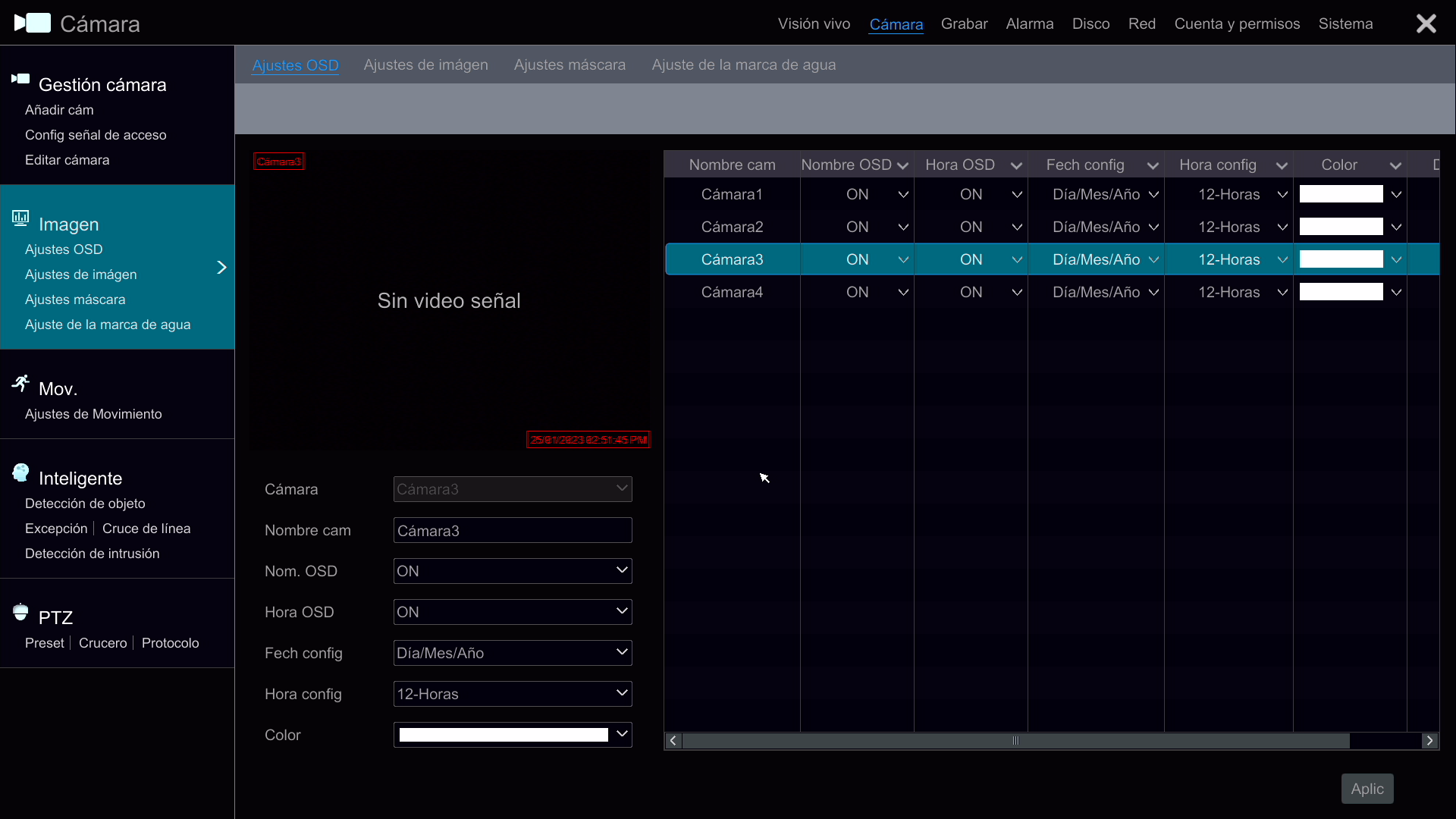
Los ajustes de OSD (On Screen Display) te ayudarán a configurar y personalizar la interfaz de las cámaras. A continuación, una lista de algunas de las características que podés ajustar:
- •Nombre de la cámara
- •Nombre OSD
- •Hora OSD
- •Tipo de fecha configurada
- •Tipo de hora configurada
Ajustes de imagen
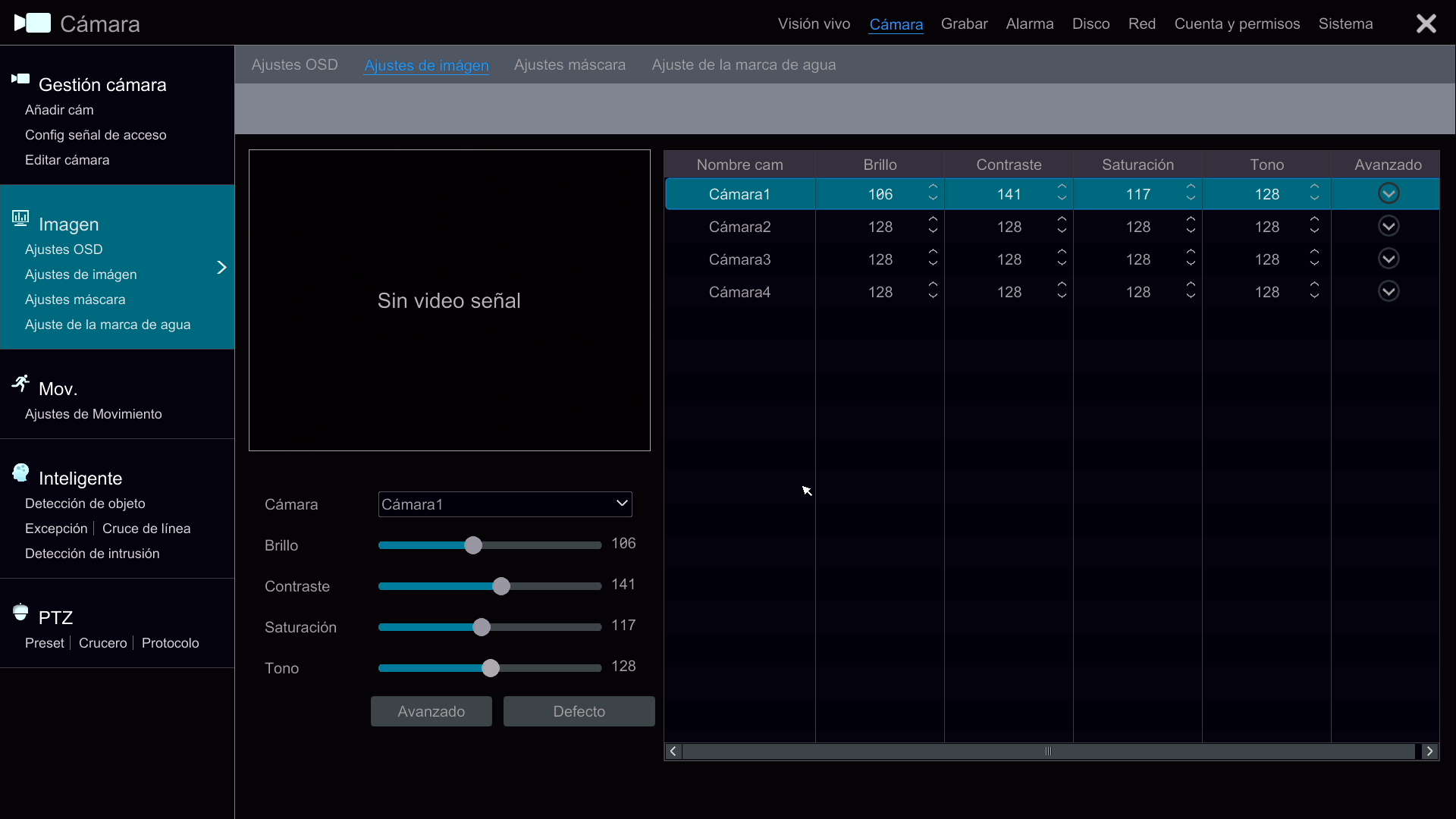
Los ajustes de imagen te permitirán controlar la apariencia y características de la misma. A continuación, se listan algunas de las características que podés ajustar:
- •Ajustes básicos de imagen (Brillo, contraste, saturación y tono)
- •Ajustes avanzados: Desde esta opción podrás ajustar valores más específicos como Definición, Balance de blancos, Modo día/noche, Foco, entre otros.
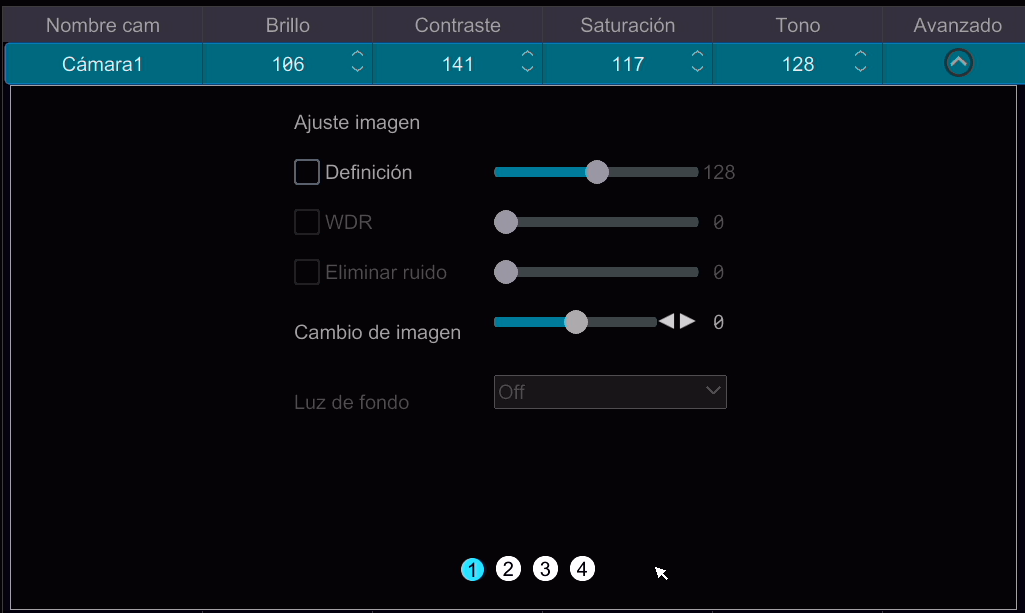
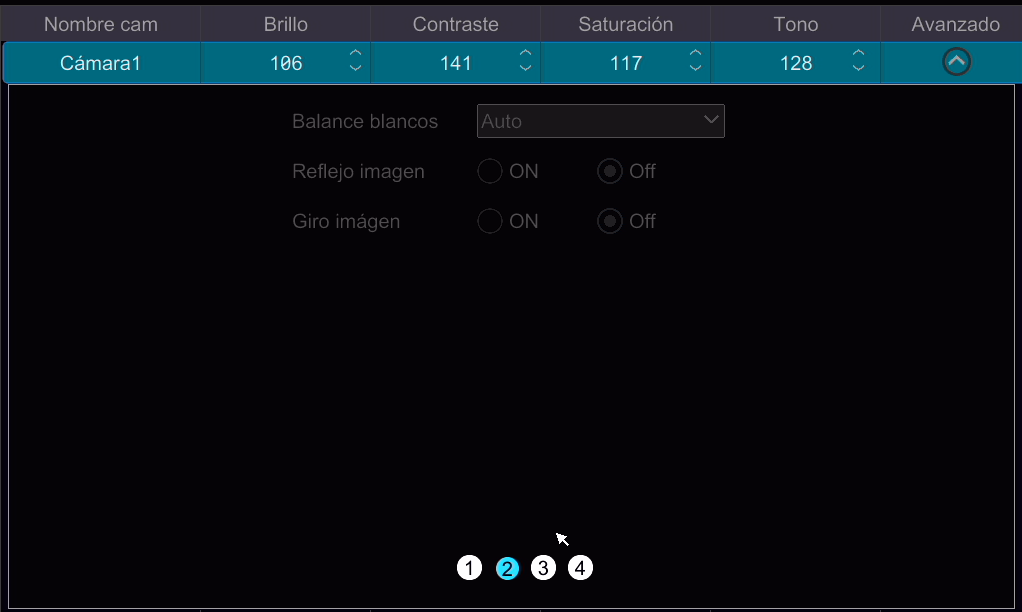
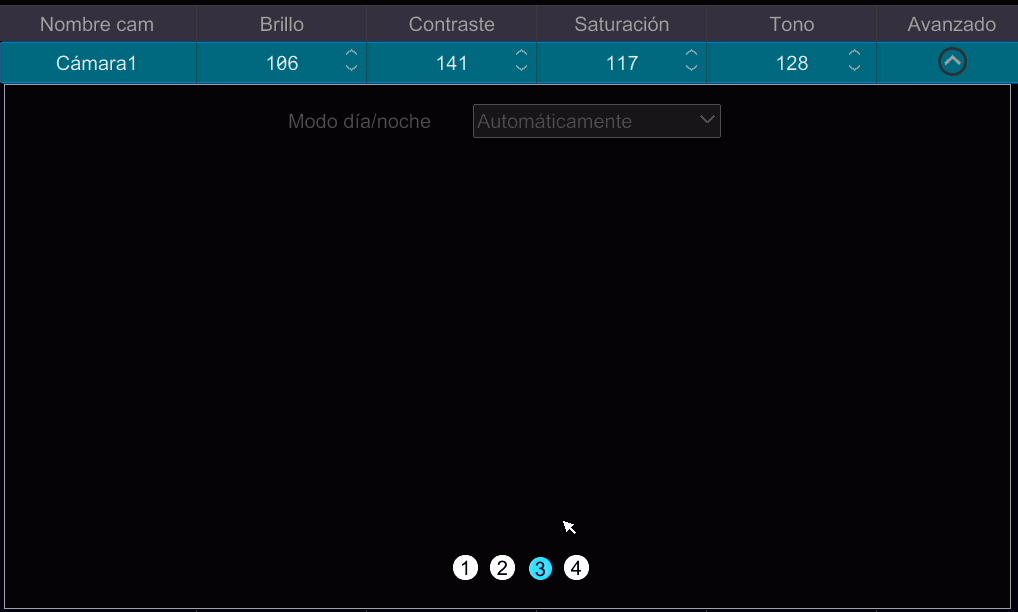
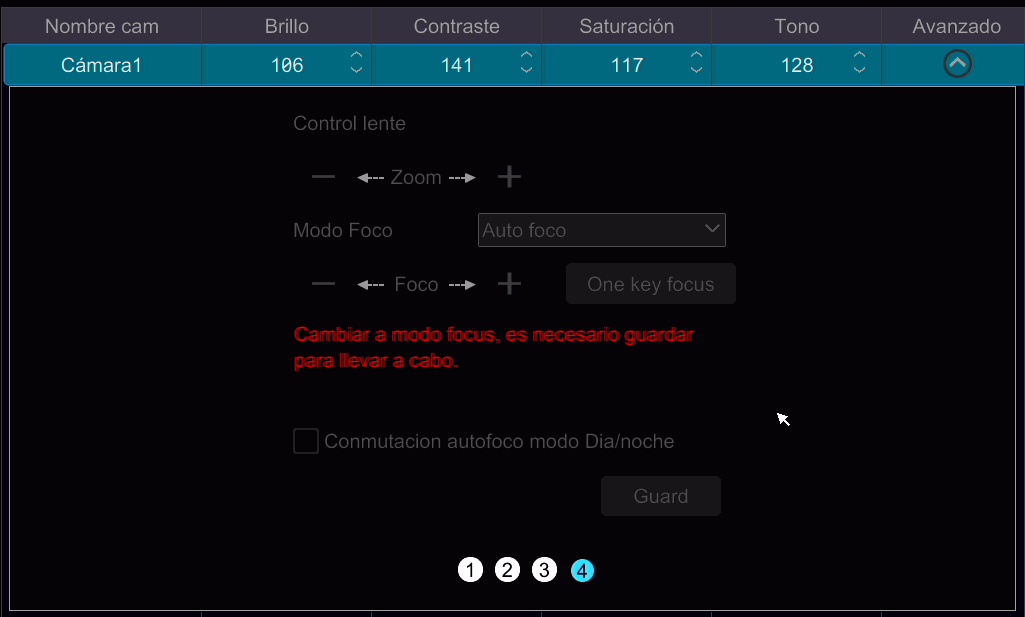
Ajustes de máscara
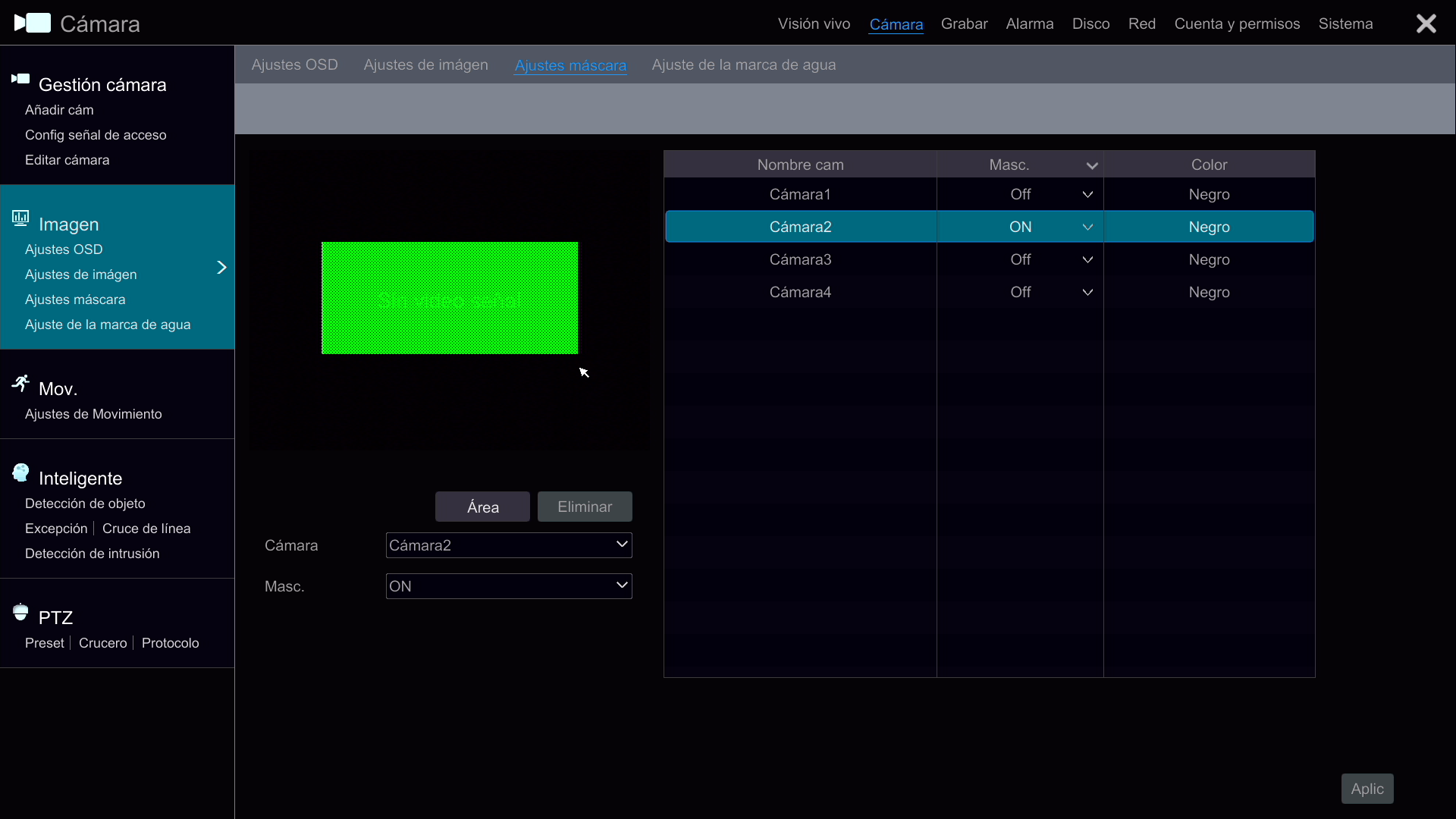
El ajuste de máscara permite elegir un sector dentro de la imagen de la cámara que desees ocultar. De esta manera, un bloque negro obstruirá lo que no quieras que quede registrado.
- 1Ingresá a la pestaña Ajustes máscara.
- 2Seleccioná la cámara a configurar y elegí el modo ON.
- 3Presioná la opción Área y arrastrá el cursor para formar el área que desees ocultar.
- 4Por último, presioná la opción Aplicar.
Ajustes de la marca de agua
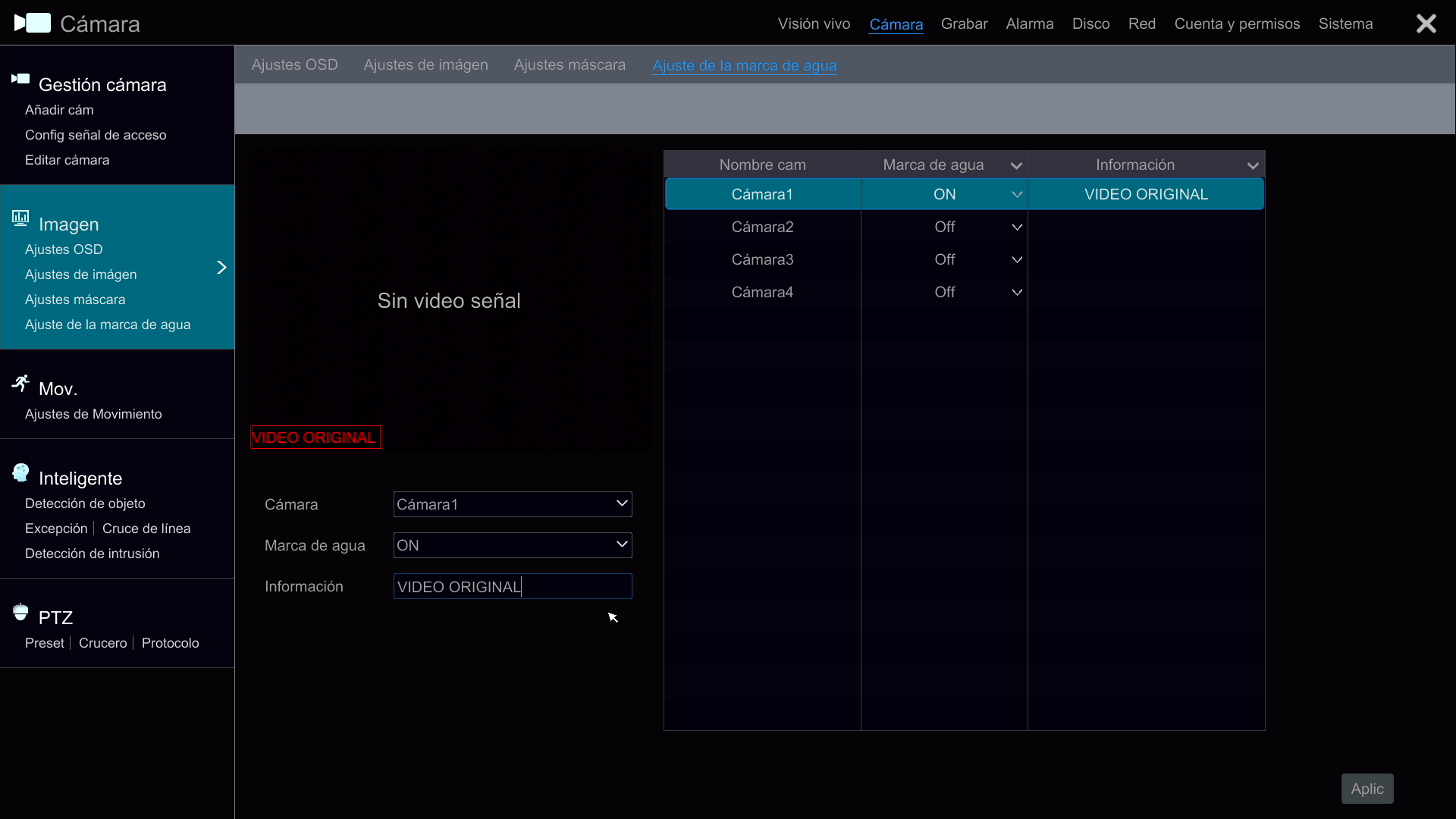
El ajuste de marca de agua permite agregar información adicional al video, para, por ejemplo, darle una validez extra, y así diferenciar la grabación de cualquier otra.
Para ello:
- 1Ingresá a la pestaña Ajustes de la marca de agua.
- 2Seleccioná la cámara a configurar y elegí el modo ON.
- 3Ingresá el texto de la marca de agua en la columna Información.
- 4Por último, presioná la opción Aplicar.