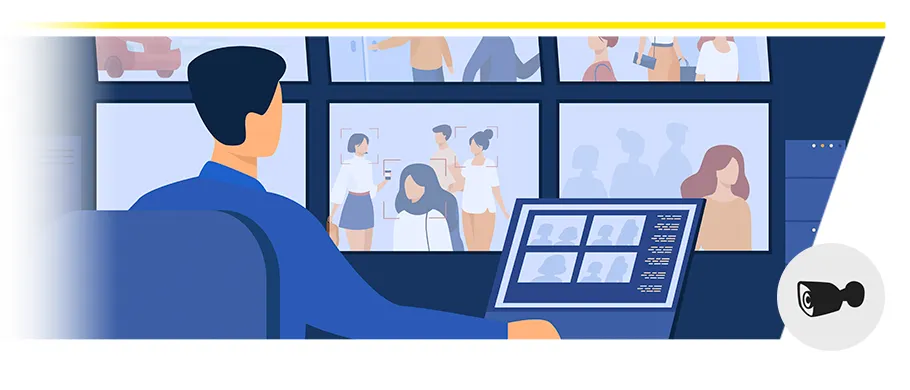Descripción general
La cámara PTZ (acrónimo en inglés de Pan Tilt Zoom) tiene una cualidad que la diferencia del resto de las cámaras convencionales. Al ser motorizada, tiene movimiento y puede rotar alrededor de dos ejes, uno horizontal y otro vertical. Esto hace que su visión sea totalmente panorámica.
Además, el usuario puede operar a distancia y controlarla de manera remota, ya que la transmisión de datos se hace a través de la conexión de cables, que pueden ser distintos tipos (Coaxial, RS485 y UTP) dependiendo del tipo de conectores que se tengan disponibles y el tipo de grabador al que se haya conectado la cámara.
Dentro de las configuraciones avanzadas que presta una cámara PTZ, existen dos tipos de seteos que ayudan a que se puedan aprovechar al máximo sus capacidades:
- •Los presets son un punto de ubicación o coordenadas que se utilizan para guiar rápidamente la cámara a una orientación determinada. Existen presets reservados para funciones especiales, facilitando aún más su uso.
- •Los cruceros son recorridos que puede hacer la cámara PTZ entre diferentes presets ya grabados, haciendo más personalizada la videovigilancia que el usuario quiera aplicar en determinado lugar.
Menú OSD y Control PTZ
Menú OSD y Control PTZ
Para poder configurar y controlar el movimiento de cámaras PTZ, deberás acceder al panel de control de la siguiente manera:

|
Para acceder al menú de la cámara que estás visualizando, hacé clic (con el botón izquierdo del mouse) sobre la imagen y aparecerá en pantalla la barra de tareas, luego cliqueá el ícono de cámara PTZ. |
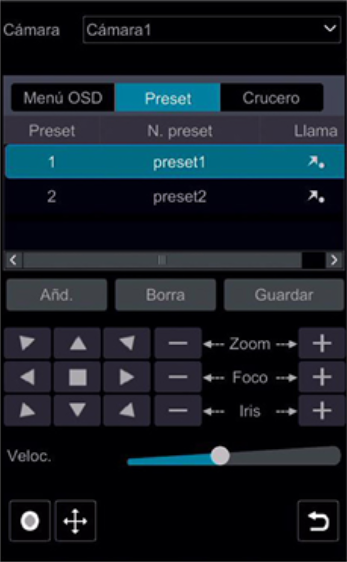 |
En el lado derecho de la pantalla aparecerá una interfaz como la que se observa en la imagen.
La lista esta compuesta de 3 pestañas:
|
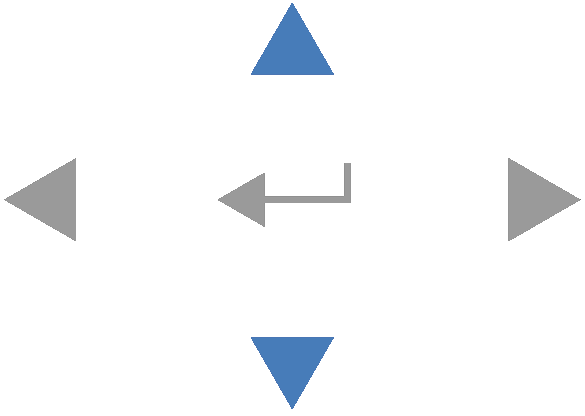 |
Utilizá las flechas arriba y abajo para desplazarte por la lista de opciones |
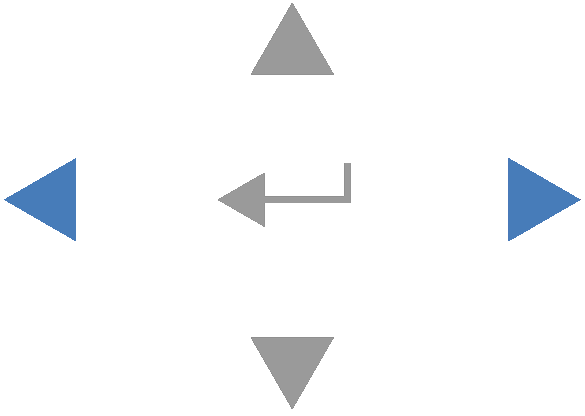 |
Con las flechas izquierda y derecha podés recorrer los parámetros posibles de algunas opciones, como por ejemplo lenguaje (Language) |
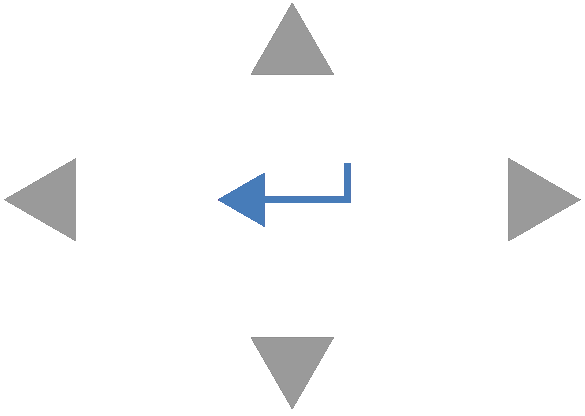 |
La tecla central cumple la función de “Aceptar” o “Enter”. Al navegar la lista, al seleccionar la opción deseada, ingresá al submenú de la misma mediante esta tecla. |
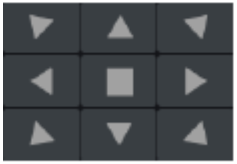 |
Hacé clic en las flechas para comandar el movimiento de la cámara y pulsá el botón central para detenerla. |
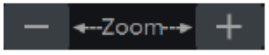 |
Cliqueá en +/- para acercar o alejar el zoom. |
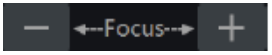 |
Hacé clic en +/- si deseás enfocar la imagen. |
 |
Cliqueá en +/- para modificar la apertura del iris de la cámara. |
 |
Deslizá el cursor para ajustar la velocidad de movimiento de la cámara. |
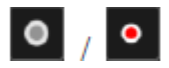 |
Cliqueá para comenzar la grabación manual. Hacé clic nuevamente para detenerla. |
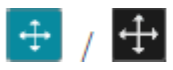 |
Cliqueá para habilitar el joystick analógico. Hacé clic nuevamente para deshabilitarlo. |
 |
Vuelve a la visualización en vivo. |
 |
Mantené presionado el botón izquierdo para acercar el zoom. |
 |
Mantené presionado el botón derecho para alejar el zoom. |
Utilizá siempre los comandos mencionados para navegar el menú. En el listado principal podrás visualizar las opciones, pero no es posible ingresar haciendo clic sobre las mismas.
Un preset es un punto de ubicación o coordenadas que se guardan en la memoria del XVR o la cámara, con un cierto nombre. Habitualmente, se utiliza para guiar rápidamente la cámara PTZ a una orientación determinada.
También existen presets reservados para funciones especiales, por ejemplo para ingresar al menú OSD, para encender la iluminación IR, etc.
Dentro del panel de control es posible crear presets o actualizar la posición de los mismos.
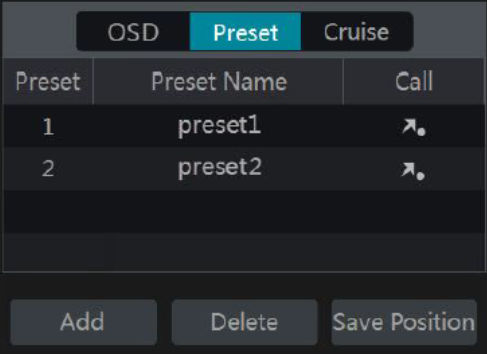
Añadir un preset
Para añadir un preset, seguí los siguientes pasos:
- 1Hacé clic en Añadir y aparecerá la siguiente ventana.
- 2Seleccioná el número con la pestaña desplegable y luego definí un nombre para ese preset. Al hacer clic en confirmar se agregará a la lista.
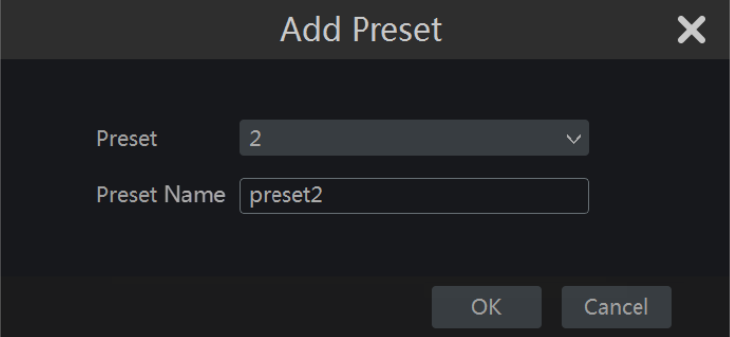
Se pueden programar hasta 255 presets como máximo.
Llamar a un preset
Para llamar a un preset, deberás hacer clic en  ubicado junto al nombre del mismo.
ubicado junto al nombre del mismo.
Funciones especiales
Como se mencionó anteriormente, existen presets reservados para que cámara realice funciones especiales. A continuación se muestra una lista de los mismos:
| N° Preset | Función |
|---|---|
| 81 | Día/Noche Automático |
| 82 | Forzar Modo Noche |
| 83 | Forzar Modo Día |
| 84 | Encender iluminación IR larga distancia |
| 85 | Encender iluminación IR corta distancia |
| 92 | A-B Scan |
| 94 | Apagar Menú OSD |
| 95 | Encender Menú OSD |
| 96 | Guard Tour 3 |
| 97 | Guard Tour 2 |
| 98 | Guard Tour 1 |
| 99 | Realizar un paneo 360° |
Un crucero es un recorrido de la cámara PTZ entre diferentes presets ya grabados.
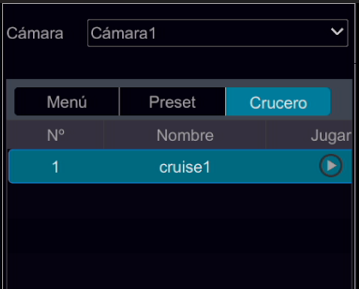
Añadir un crucero
Para añadir un crucero, seguí los siguientes pasos:
- 1Hacé clic en Añadir y aparecerá la siguiente ventana.
- 2Para agregar los presets por los cuales pasará el recorrido deteniéndose un cierto tiempo, hacé clic en Añadir preset (los cuales ya deberían estar pre programados) y completá los campos de la siguiente pantalla:
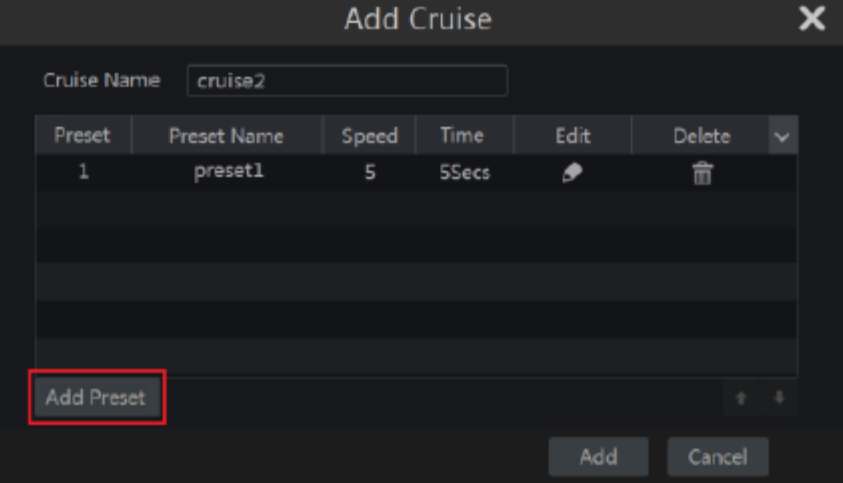
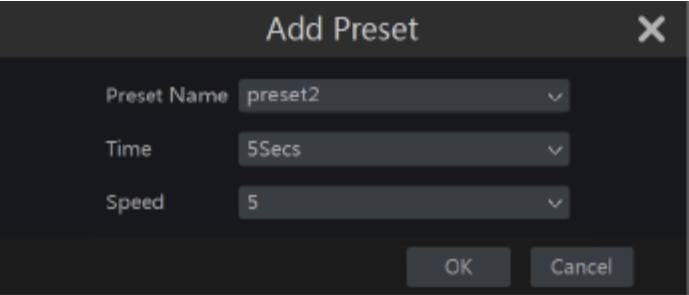
Se pueden programar hasta 8 cruceros con un máximo de 16 presets cada uno.
Llamar a un crucero
Una vez programado el preset, para que la cámara haga un crucero determinado, debés hacer clic en el icono  ubicado junto al mismo. Para detener el recorrido hacé clic en
ubicado junto al mismo. Para detener el recorrido hacé clic en  .
.
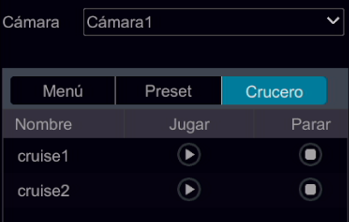
El Menú OSD (Menú en pantalla) es la interfaz de configuración de las cámaras que te permitirá controlar la apariencia y características de la imagen.
Para acceder al Menú OSD deberás llamar al Preset 95 (uno de los tantos presets reservados para funciones especiales de este tipo de cámaras).
Para conocer más detalles acerca del menú OSD, pulsá sobre las distintas funciones de la imagen a continuación.
| MAIN MENU | |
| SYSTEM | |
| DOME | |
| CAMERA | |
| LANGUAGE | |
| DISPLAY | |
| RESET | |
| EXIT |
Al habilitar la función del joystick analógico (como se explica en la sección de Acceso y navegación), aparecerá un cursor sobre la imagen en vivo de la cámara PTZ.
Para cambiar la orientación de la cámara, hacé clic sobre el cursor con el botón izquierdo del mouse y mantenelo presionado. Luego arrastrá el cursor en la dirección deseada.
Cuando más te alejes del centro de la pantalla, más rápido se moverá la cámara. Para detener el movimiento, soltá el botón del mouse. El cursor volverá al centro de la imagen.
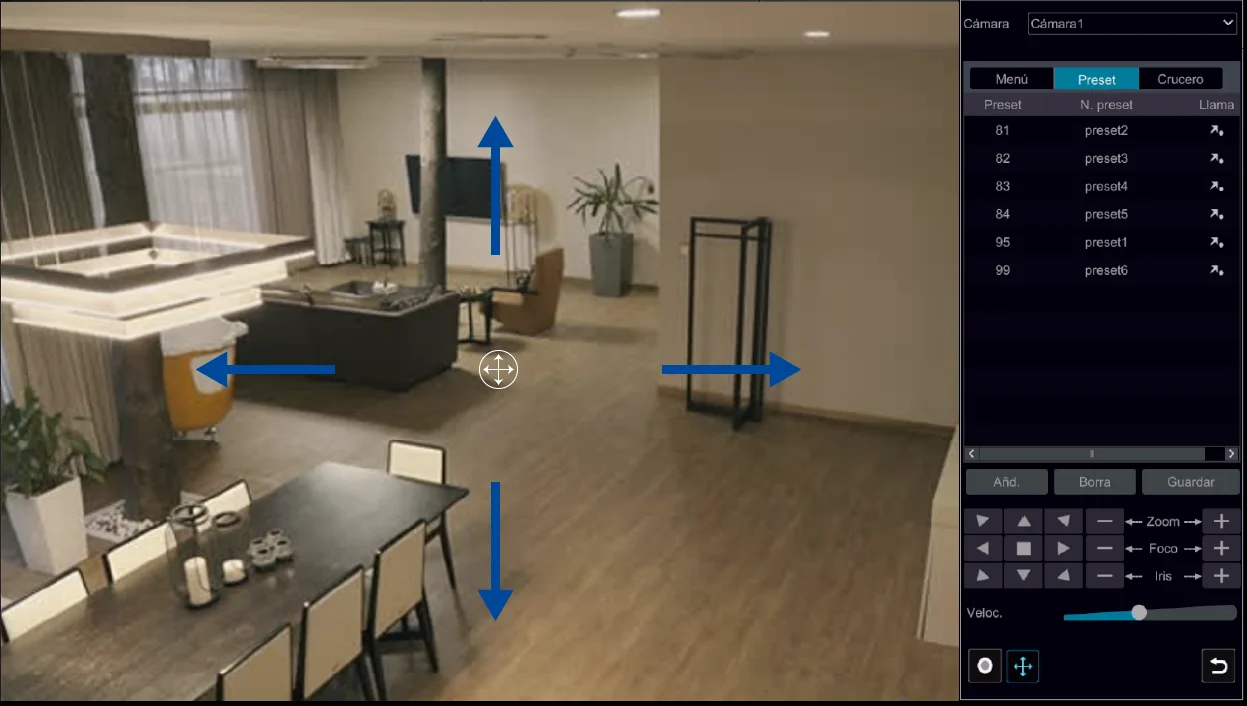
Tambien podes adquirir el Controlador Joystick 3D para cámaras PTZ AHD (TVI/CVI) de X-28 Alarmas.
Es un accesorio compacto que permite el control y gestión multidimensional de hasta 128 dispositivos/domos mediante una amplia variedad de teclas de manejo que permiten facilitar la tarea de videovigilancia.
 Para más información, podrás encontrar el manual de Joystick PTZ AHD.
Para más información, podrás encontrar el manual de Joystick PTZ AHD.
Las cámaras PTZ IP de X-28, cuentan con funciones inteligentes que hacen más fácil y rápido el direccionamiento de las mismas.
Se los suele llamar comandos o funciones de control 3D. Entre ellos se encuentran:
- •Doble clic para guiar la cámara: Al hacer doble clic en un punto de la imagen, la cámara se moverá automáticamente centrándose en el punto indicado.
- •Scroll para hacer zoom: Girá la rueda del mouse para aumentar o disminuir el factor de zoom.
- •Dibujar un rectángulo para acercar y centrar la cámara: Seleccioná un sector de la imagen dibujando un rectángulo en el sentido que indica la figura, del punto A al B, para orientar la cámara y acercar la imagen.
- •Dibujar un rectángulo para alejar y centrar la cámara: Seleccioná un sector de la imagen dibujando un rectángulo en el sentido que indica la figura, del punto C al D, para alejar la imagen y centrarla con respecto al sector indicado.
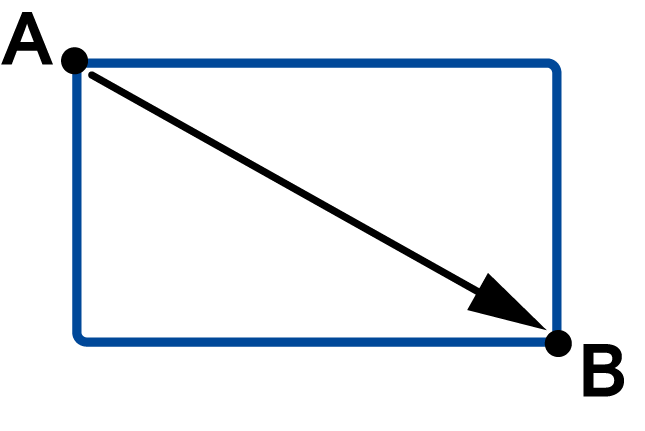
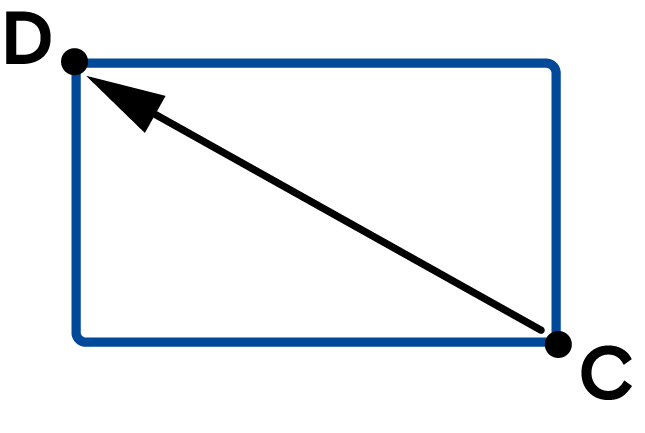
Ficha Técnica
Configuración avanzada PTZ
Configuración avanzada PTZ
Para acceder a la interfaz de edición PTZ hacer clic en Menú Inicio→Ajustes→Cámara→PTZ
Configuración de presets
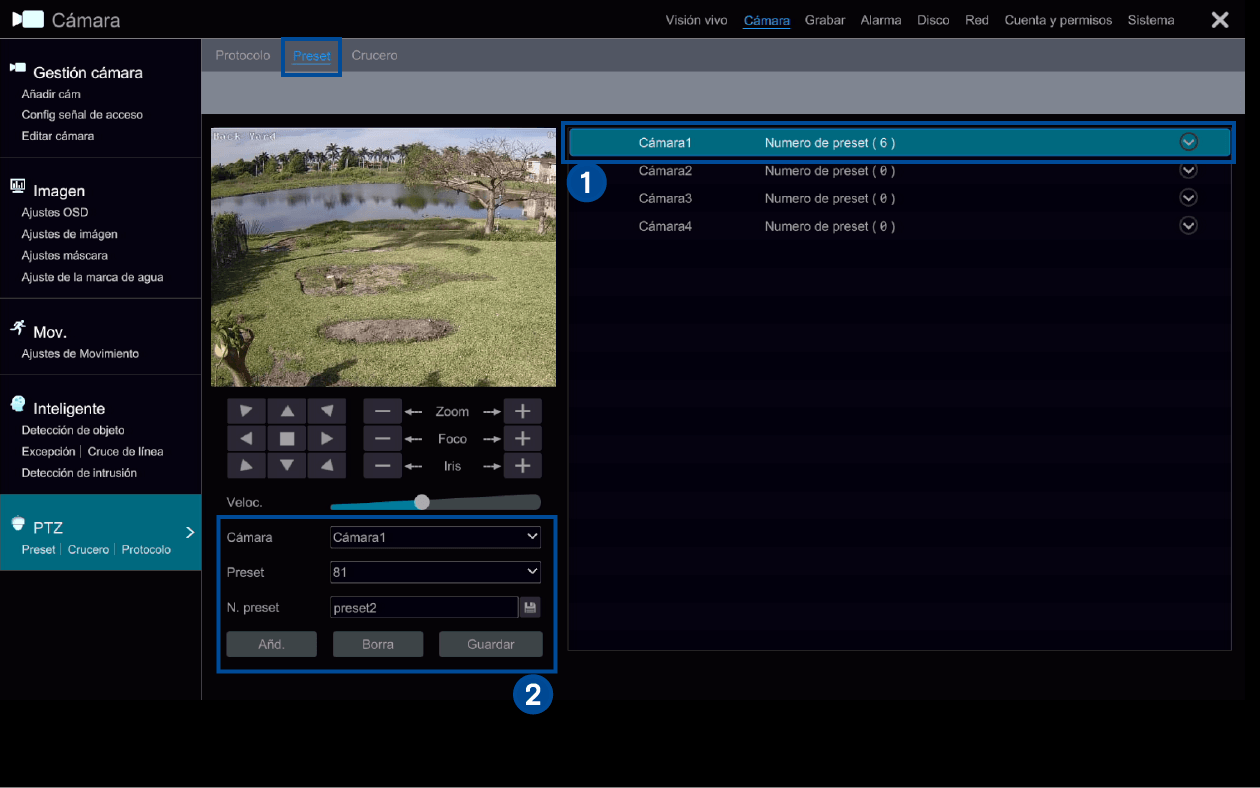
- •Añadir un preset: Seleccioná la cámara que desees y orientala con las flechas y el zoom. Luego, por ejemplo, desde la lista de cámaras hacé clic en
 y después en
y después en  para crear uno nuevo. También podés hacerlo desde el área 2, seleccionando una cámara de la lista desde la solapa desplegable y luego haciendo clic en Añadir.
para crear uno nuevo. También podés hacerlo desde el área 2, seleccionando una cámara de la lista desde la solapa desplegable y luego haciendo clic en Añadir. - •Borrar un preset: Desde el área 2 seleccioná la cámara y el preset a eliminar, hacé clic en Borrar. También podés hacerlo desde el área 1, haciendo clic en la cruz ubicada junto al preset que deseas eliminar.
- •Editar un preset En el área 2, para modificar el nombre, seleccioná primero la cámara, luego el número de preset y editá el nombre para identificar el mismo. Para confirmar, hacé sobre el ícono
 . Para modificar la orientación, primero mové la cámara a las nuevas coordenadas y zoom, por último hacé clic en el botón Guardar.
. Para modificar la orientación, primero mové la cámara a las nuevas coordenadas y zoom, por último hacé clic en el botón Guardar.
Configuración de cruceros
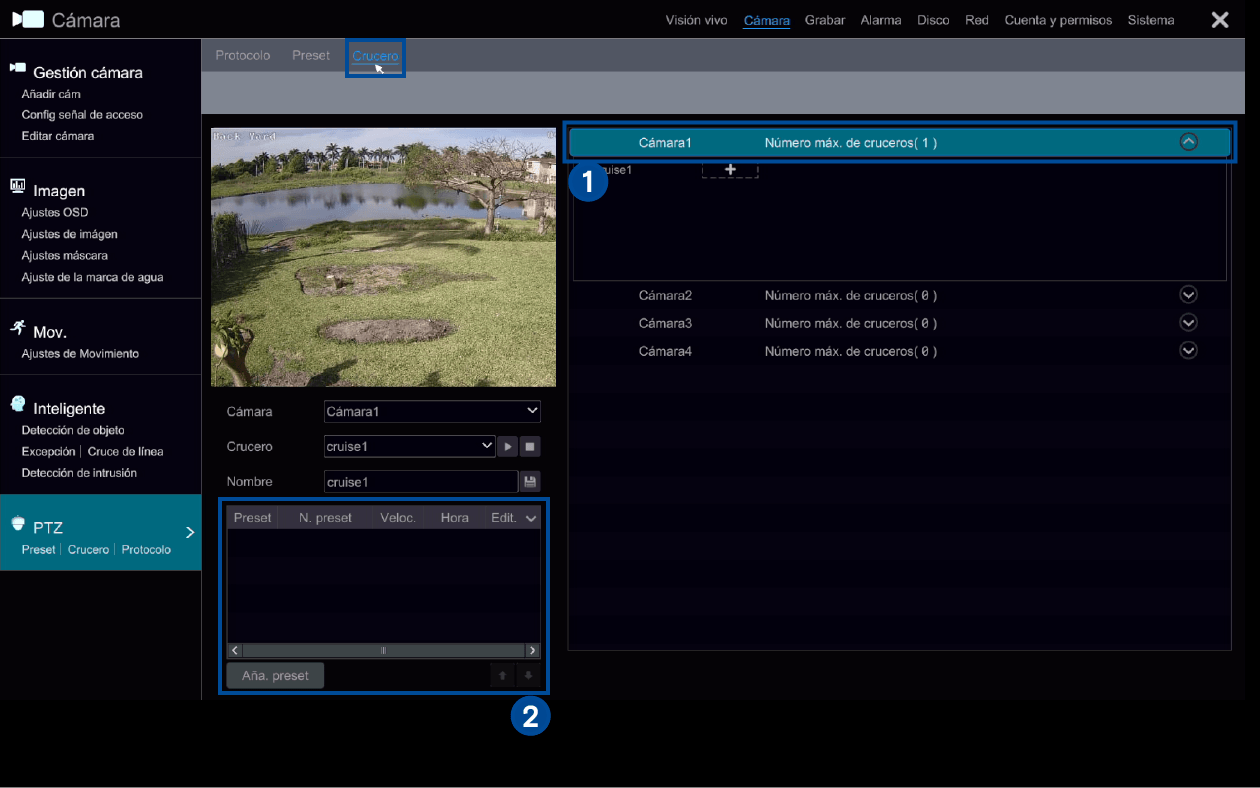
- •Añadir un crucero: Seleccioná la cámara que desees, hacé clic en
 y después en
y después en  para crear uno nuevo en el área 1.
para crear uno nuevo en el área 1. - •Borrar un crucero: Desde el área 1, hacé clic en la cruz ubicada junto al crucero que deseas eliminar.
- •Editar un crucero: Desde el área 2, para modificar el nombre, seleccioná primero la cámara, luego el número de crucero y editá el nombre para identificar el mismo. Para confirmar hacé clic sobre el ícono
 . Con respecto al recorrido y los presets que componen el crucero, podés editar la duración de cada uno haciendo clic en
. Con respecto al recorrido y los presets que componen el crucero, podés editar la duración de cada uno haciendo clic en  , eliminarlos individualmente haciendo clic en
, eliminarlos individualmente haciendo clic en  , cambiar el orden mediante las flechas arriba o abajo, y añadir nuevos presets al recorrido haciendo clic en Añadir preset.
, cambiar el orden mediante las flechas arriba o abajo, y añadir nuevos presets al recorrido haciendo clic en Añadir preset.
Configuración del Protocolo PTZ
Desde esta configuración podrás definir el protocolo que utilizará el XVR para comunicarse con la cámara PTZ, la cual deberá entender esa codificación.
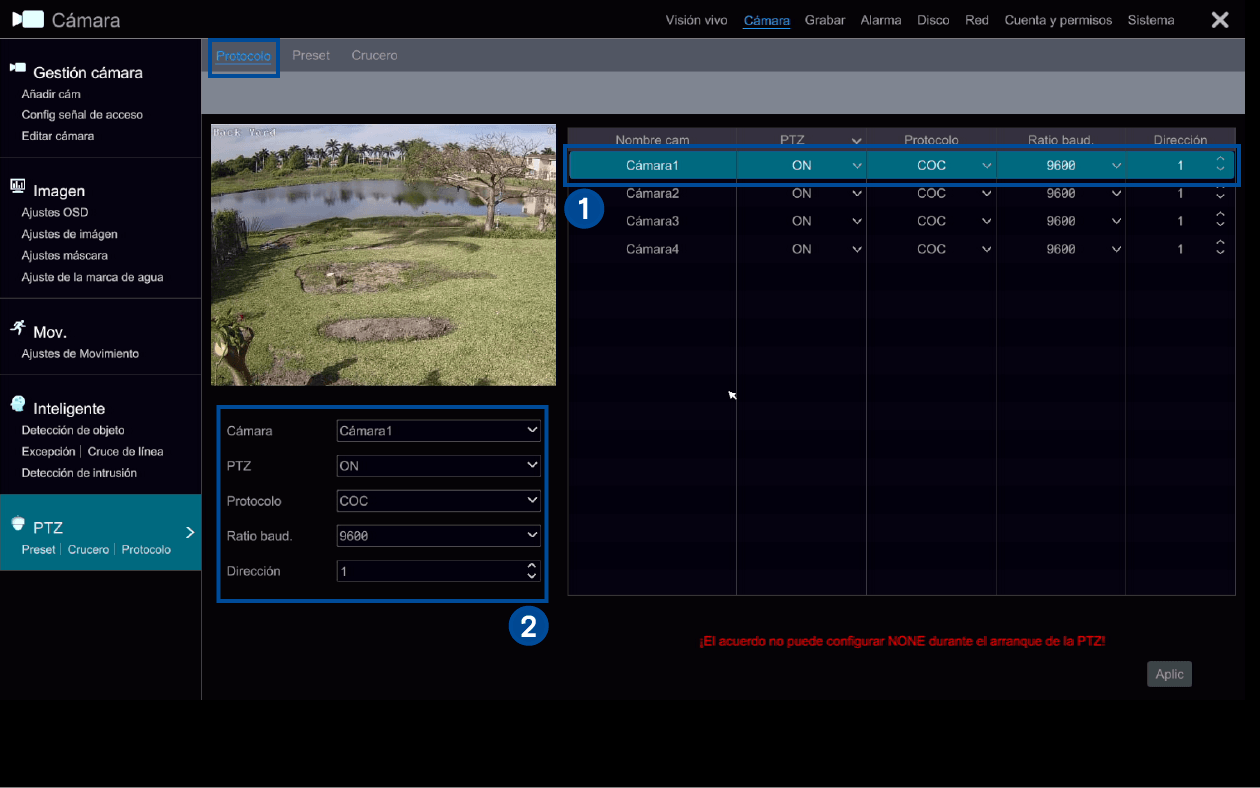
Desde el área 1 o el área 2, seleccioná la cámara y modificá los parámetros para habilitar los comandos PTZ, el protocolo de comunicación, baudios y dirección.
- •El protocolo por defecto es COC (Command Over Coaxial), pero soporta como PELCOP, PELCOD, LILIN, MINKING, NEON, STAR, VIDO, DSCP, VISCA, etc.
- •La dirección es un número de hasta 3 dígitos que identifica una cámara PTZ. Es necesario definir direcciones distintas en caso de que haya más de una cámara PTZ instalada.
- •La tasa de transmisión en baudios puede setearse en 110, 300, 600, 1200, 2400, 4800, 9600, 19200, 34800, 57600, 115200, 230400, 460800 y 921600.